 |
| Here I have scanned my hand drawn design and exported it into illustrator whereI have used a 0.25 pencil size to draw my poster design. |
 |
| Here I have made certain parts of my character thicker as every time I filled it in it kept on going out all over the page. |
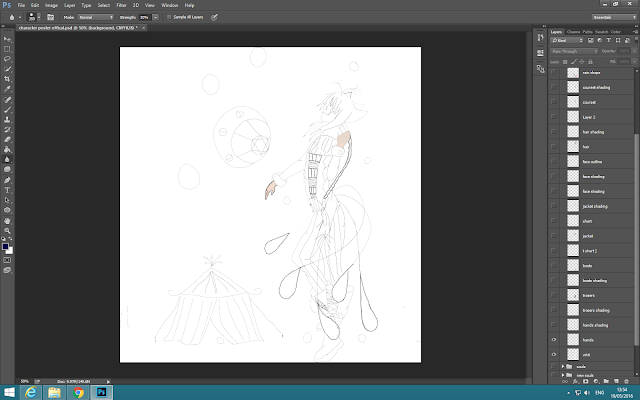 |
| Here I have started to colour in the hands. I used the select tool and selected the hands and then I used a paint tool and filled the selected parts with a pale skin tone. |
 |
| Here I have selected a new layer and a new colour: light blue-gray and then I used the blending tool to blend the colour lighter. |
 |
| Here I have selected a new layer and a new colour which was a blue-gray and used the brush tool. |
 |
| Here I have added a new layer and used the select tool to select the coat and then I filled the colour in with a dark blue. |
 |
| Then I selected a new layer and selected the brush tool and changed the hardness 100% and used it to make the darker colour where I think this is needed. |
 |
| Here I have selected a new layer and used the select tool to select the face and filled it in with a pale skin tone. |
 |
| Here I have used a brush tool and used it to draw where I think the dark part would be. |
 |
| Here I have added a new layer I have used the select tool to select the corset and used the brush tool to dull in the corset using purple, black and grey in the places they needed to be. |
 |
| Here I have added a new layer and selected darker tones and light tones of grey and purple to apply some shade. |
 |
| I have added a new layer and used the select tool to select all of the tears and blocks coloured using the paint bucket. I used vibrant colours because it symbolises fun and brightens up the picture. |
 |
| I have added a new layer and I have used the brush tool to go around the tears in a darker colour and then I used the blending tool to blend the colours together. |
 |
| Here I have added the lace for the raindrop using the pencil tool. You can't see it but when I have finished the background it should glow. |
 |
| Here I have thickened the lines for the lace because I could not see it that much. |
 |
| Here I have used the shape tool to create my demon seal, to make it more of a crisp shape I used the shape tool. I used a blue colour to make it glow. |
 |
| Here I have tried to make a ghostly effect. I used a big brush tool and surrounded the circle shapes to make this effect but it did not work out well so I did not use it. |
 |
| Here I have drawn an outline of a circus tent using a brush tool. |
 |
| I have used the brush tool to colour in lines in different colours. I have chosen these colours because they are bright and fun. |
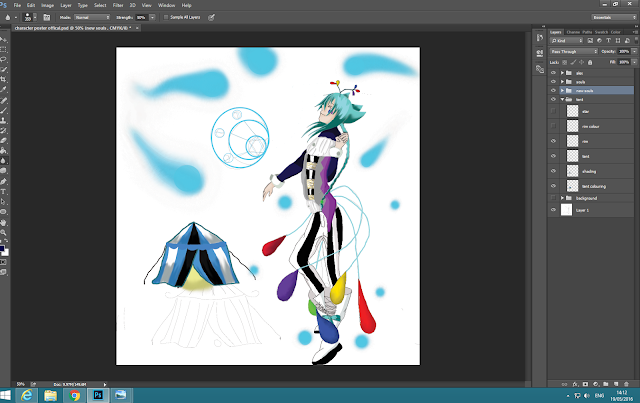 |
| Here I have added a ribbon around the upper tent. I have started with a base coat of blue using a brush tool. |
 |
| Here I have changed the colours to the opposite colours of the cloth. I used a brush tool to make this. |
 |
| Here I have added a star on top of the circus tent to give it more character. I have used the colour white to make the stars and then I have a light grey and blended it using a blending tool. |
 |
| Here I have added yellow dots using a small brush tool and then after I have blended them in using the blending tool. I liked it but I think it still was missing something so I changed it. |
 |
| Here I have added some white dots and blended them in using the blending too and smudged it using the smudge tool. I liked it a lot so I kept this one because it looked like a starry night. |
 |
| I thought the trees looked too dark so I have added blue highlights to them using the brush tool where I think the light would be. I did this because it shows the reflected light from the souls. |
 |
| I did add some highlights to the ground using the brush tool but I did not like this so I did not use this layer. |
 |
| I then copied my character and pasted him into my background and then I resized it to my liking. |
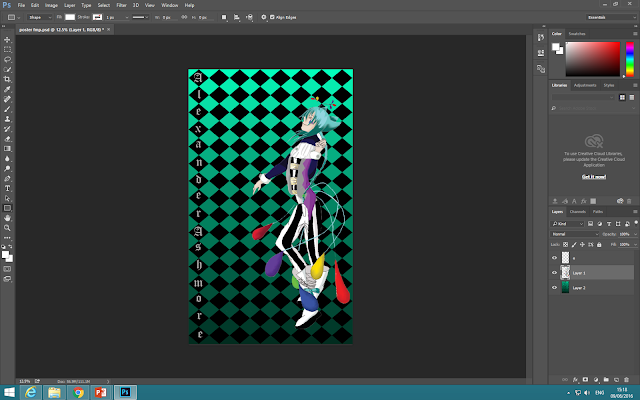 |
| Here I have written some text saying "Alexander Ashmore," my characters name, and then I wrote it in a vertical line and placed it into the diamonds shapes. |









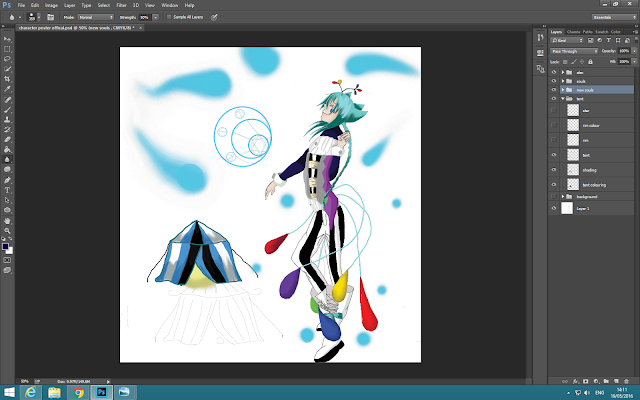






good detailed development process, but you could say a little more about 'why' you chose to do specific things. Don't just describe what you did, justify your choices.
ReplyDelete